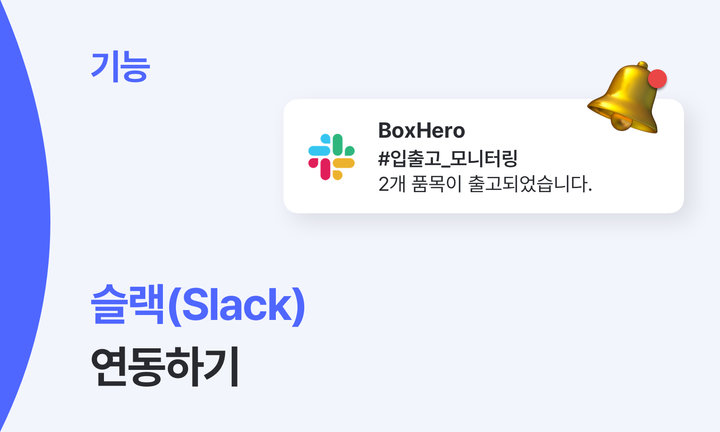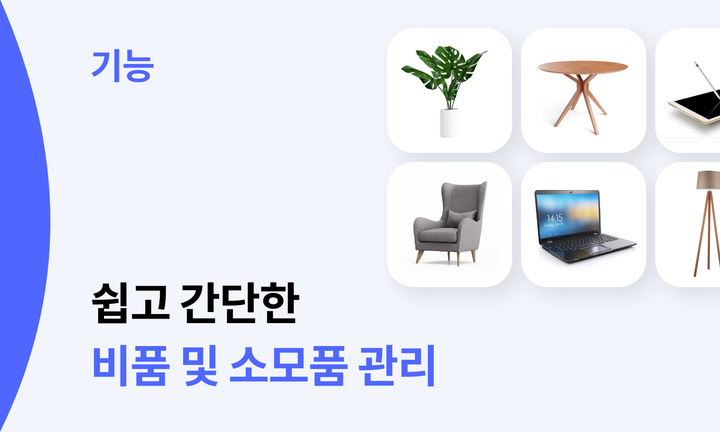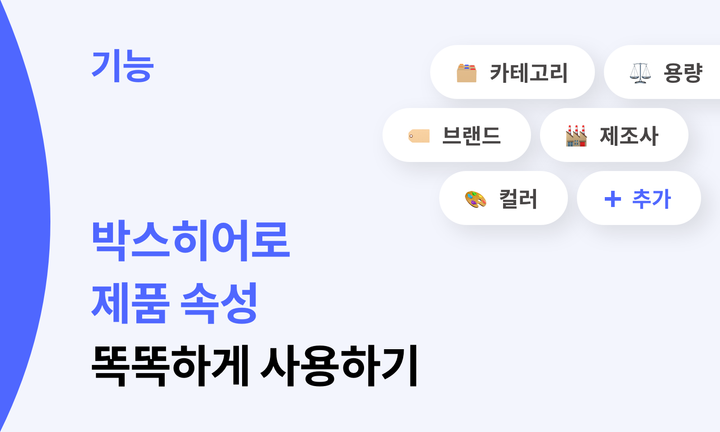박스히어로에서 재고 내역을 수정하는 3가지 방법
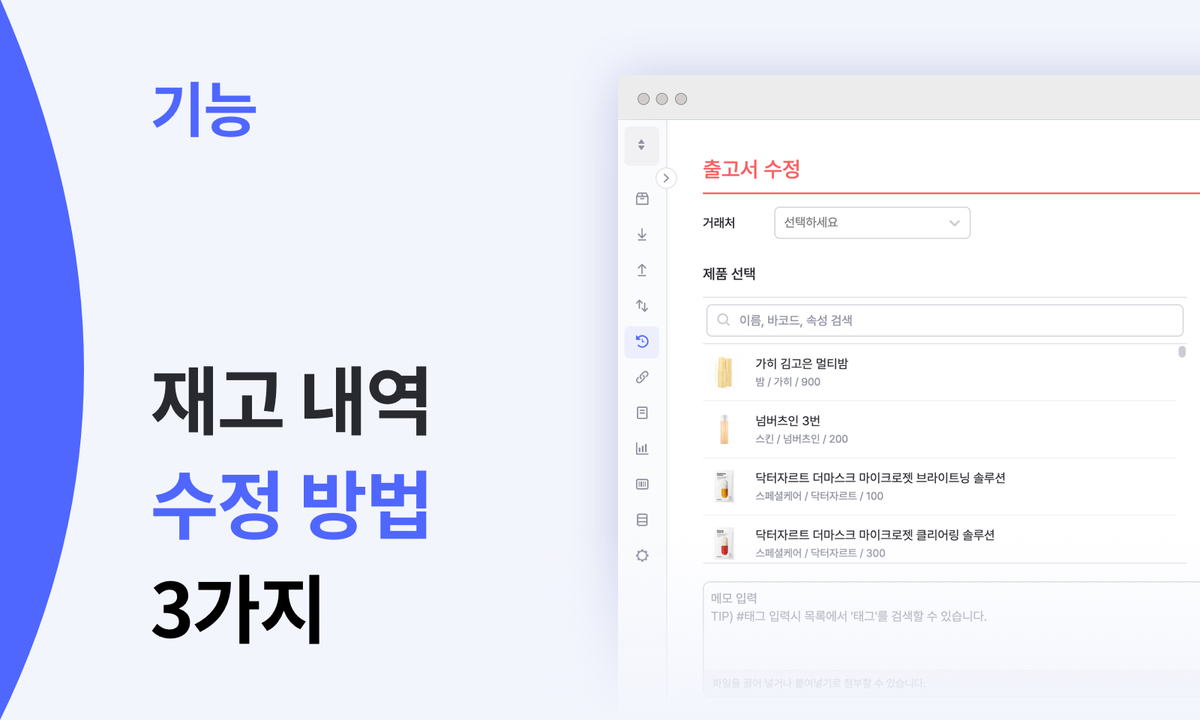
예상치 못한 파손이나 도난 등으로 실제 재고 수량이 전산상 재고 수량과 달라졌나요? 혹은 신입 직원이 실수로 잘못된 재고 정보를 기록해 재고 내역에 오류가 생겼나요? 이럴 때, 박스히어로에서는 출고서 수정하기, 조정하기, 출고서 끼워넣기를 통해 재고 내역을 간편하게 수정할 수 있습니다. 언제나 재고 내역을 최신 상태로 유지하는 3가지 방법을 단계별로 자세히 알려 드릴게요!
1. 출고서 수정하기
박스히어로에서는 사이드바의 출고 메뉴에서 출고서를 작성해요. 출고하려는 제품을 선택하고, 출고할 수량을 입력한 다음, 하단의 출고 버튼을 누르면 그에 따라 재고량이 변경되죠. 이렇게 출고한 내역은 히스토리 메뉴에서 확인할 수 있어요.
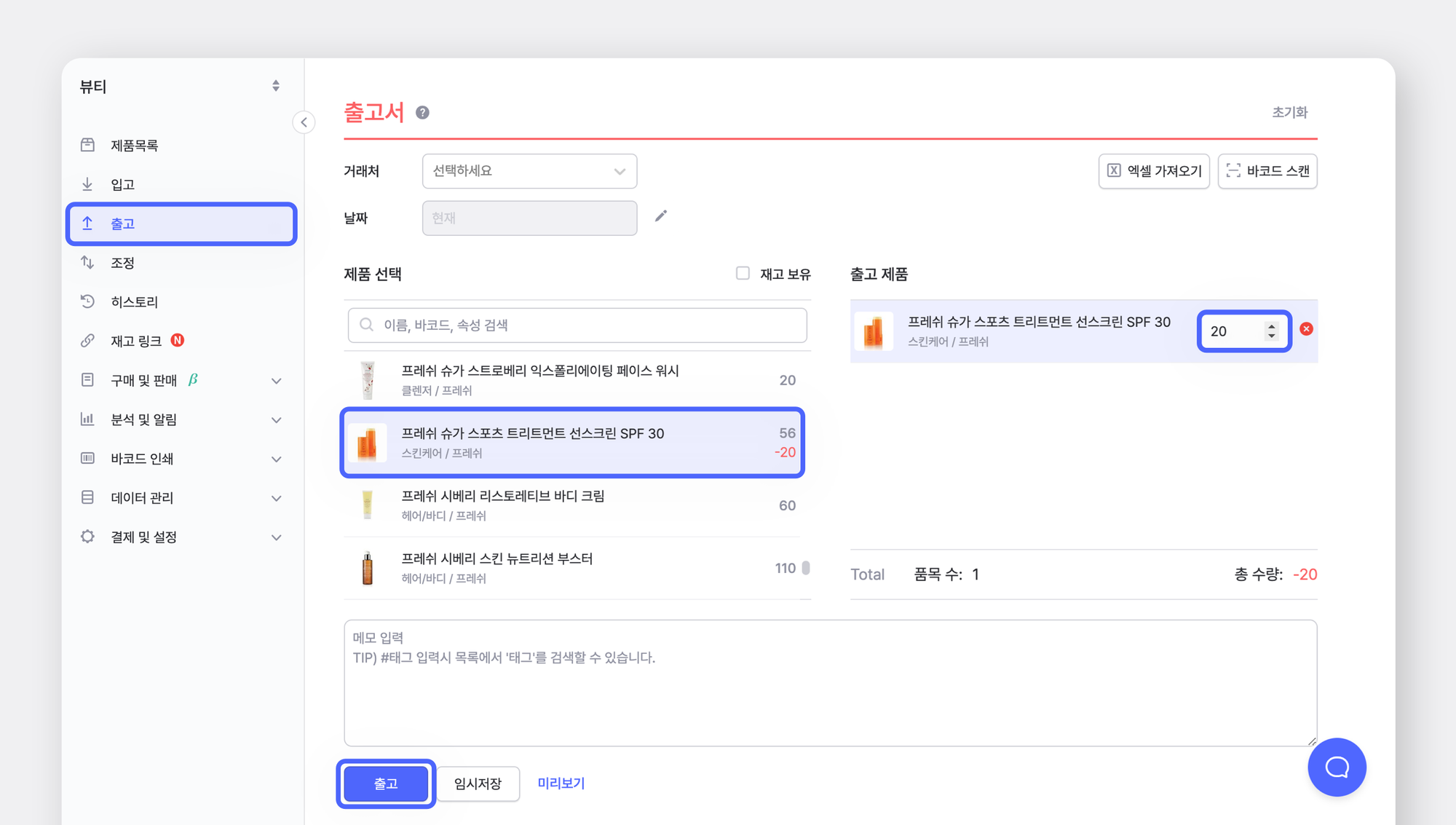
그런데 실제로 출고된 수량이 20개가 아닌 10개라면 어떻게 해야 할까요? 지금부터 출고서 수정을 통해 해당 출고 내역을 실제 상황에 맞게 수정해 봅시다.
우선, 히스토리 메뉴에서 수정이 필요한 출고 내역을 찾아야 해요. 기간을 설정하고, 제품, 작성자, 유형, 거래처, 해시태그 필터를 적용해 원하는 출고 내역을 더 빠르게 찾아보세요.
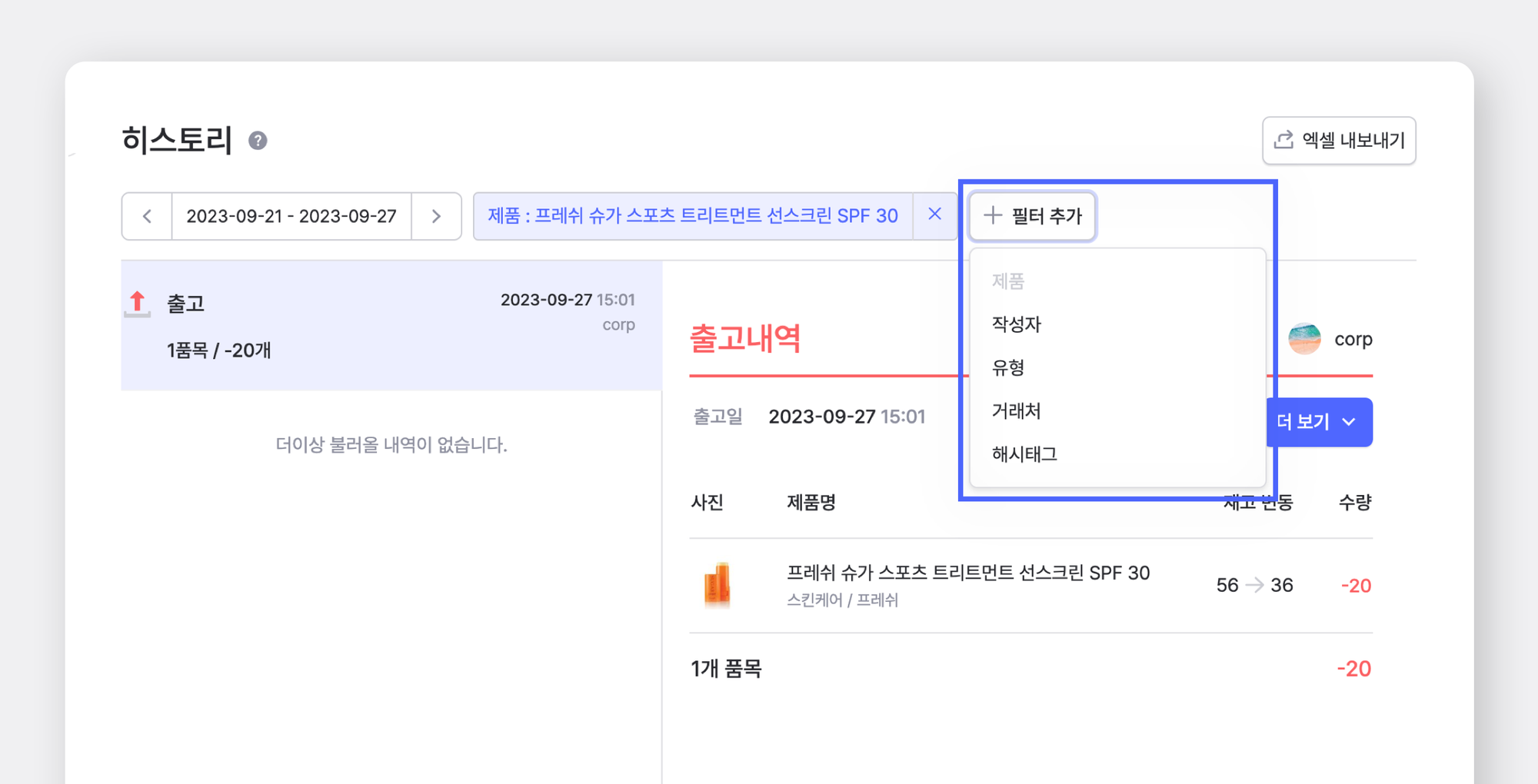
재고 내역 수정이 필요한 출고 내역을 찾으셨나요? 그렇다면 해당 출고서를 선택하고, 오른쪽의 더 보기 > 수정 및 삭제를 눌러주세요.
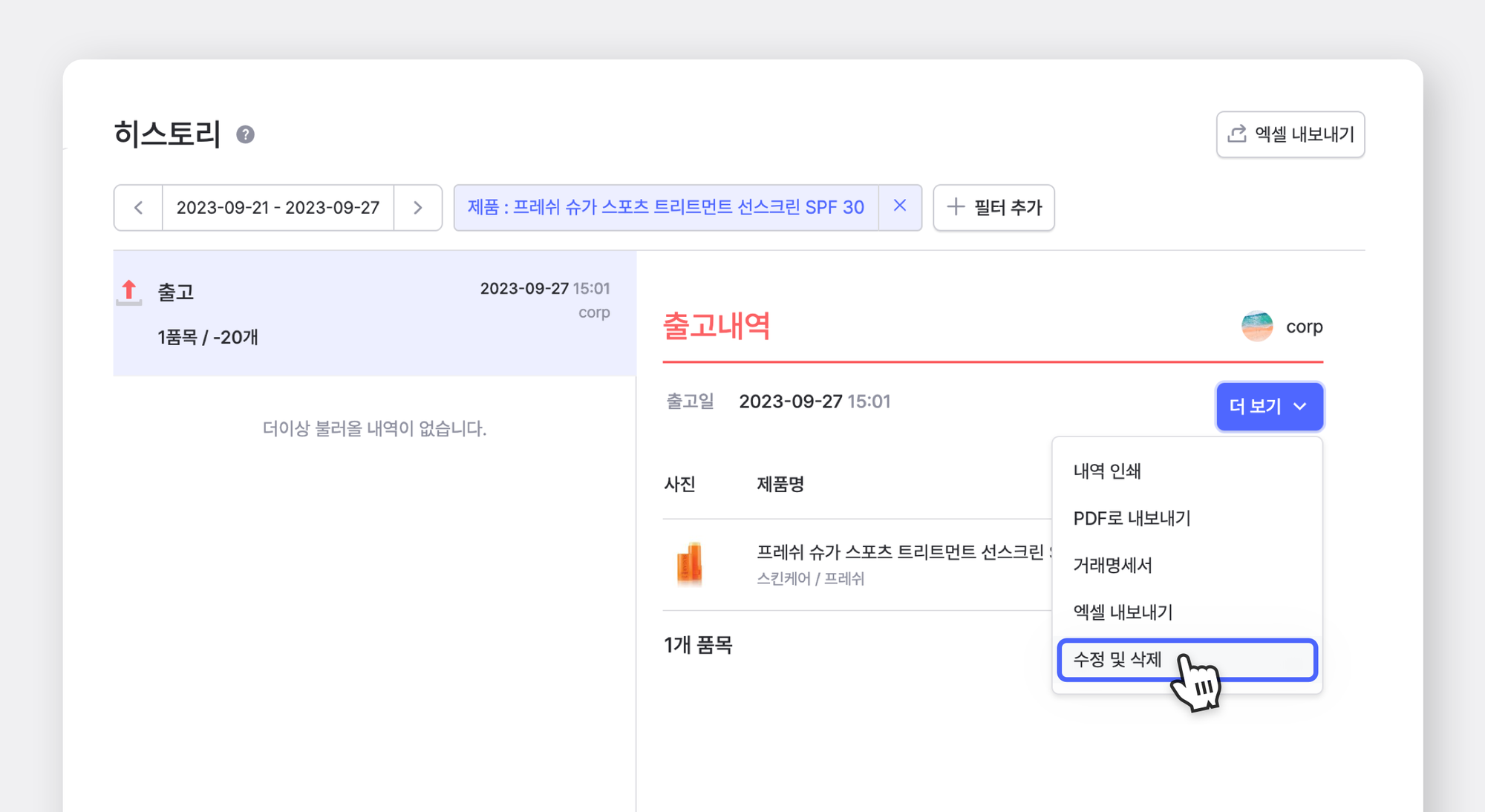
출고서 수정 화면에서 출고량 수정이 필요한 제품 수량을 20개 > 10개로 변경해 주세요. 하단의 수량을 수정하면 현재 재고도 자동 계산되어 변경될 수 있음을 확인하였습니다. 체크박스를 클릭한 다음, 수정 버튼을 누릅니다. 체크박스를 클릭하지 않으면, 수정 버튼이 활성화되지 않아요.
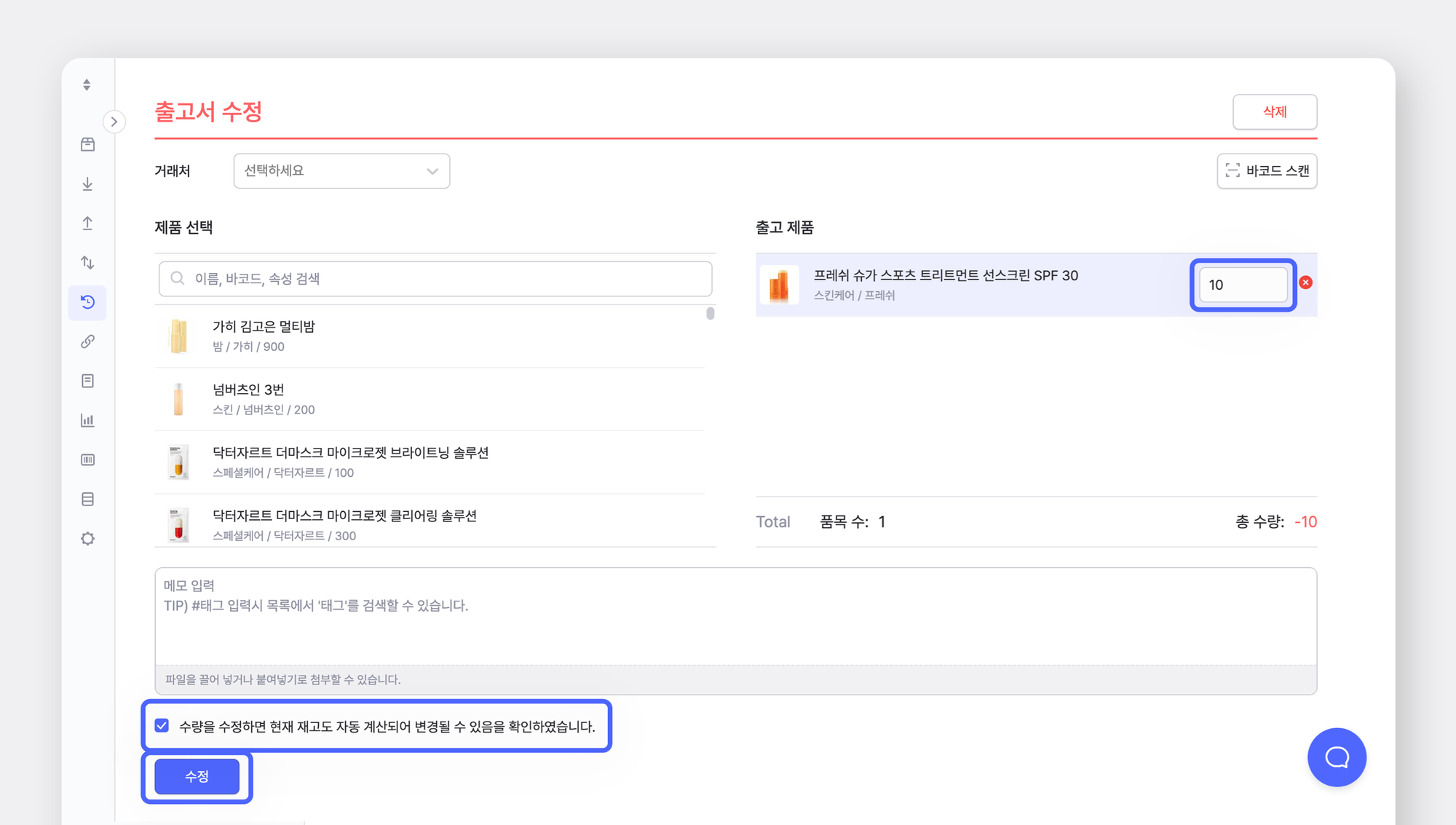
짜잔, 출고서 수정이 완료되었어요! 재고 변동, 수량을 통해 수정 내용이 제대로 반영되었는지 최종 검토하고, 확인 버튼을 눌러 수정을 종료해 주세요.
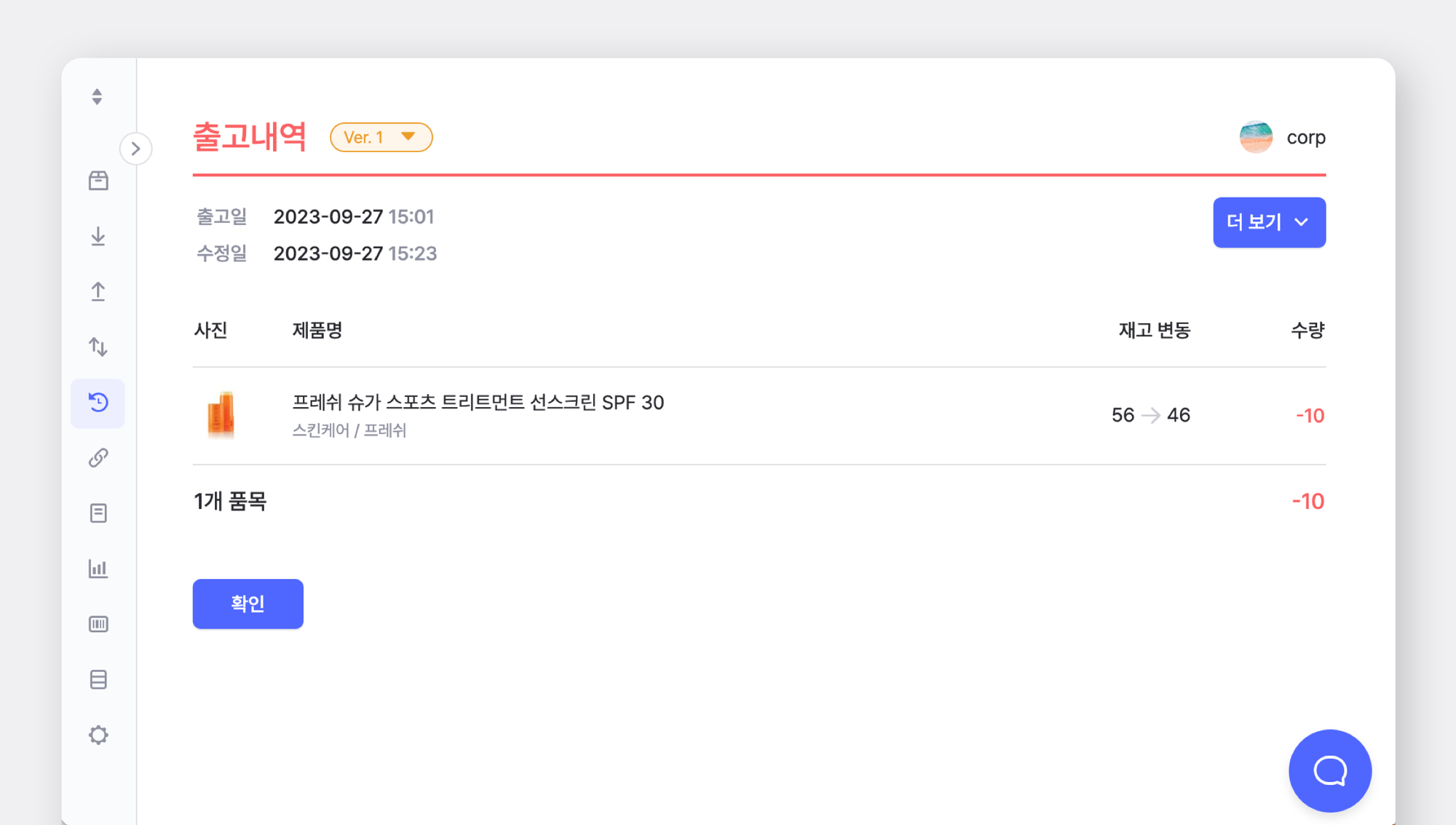
Ver.1 드롭다운을 눌러 출고서의 수정 내역을 버전별로 확인할 수 있어요.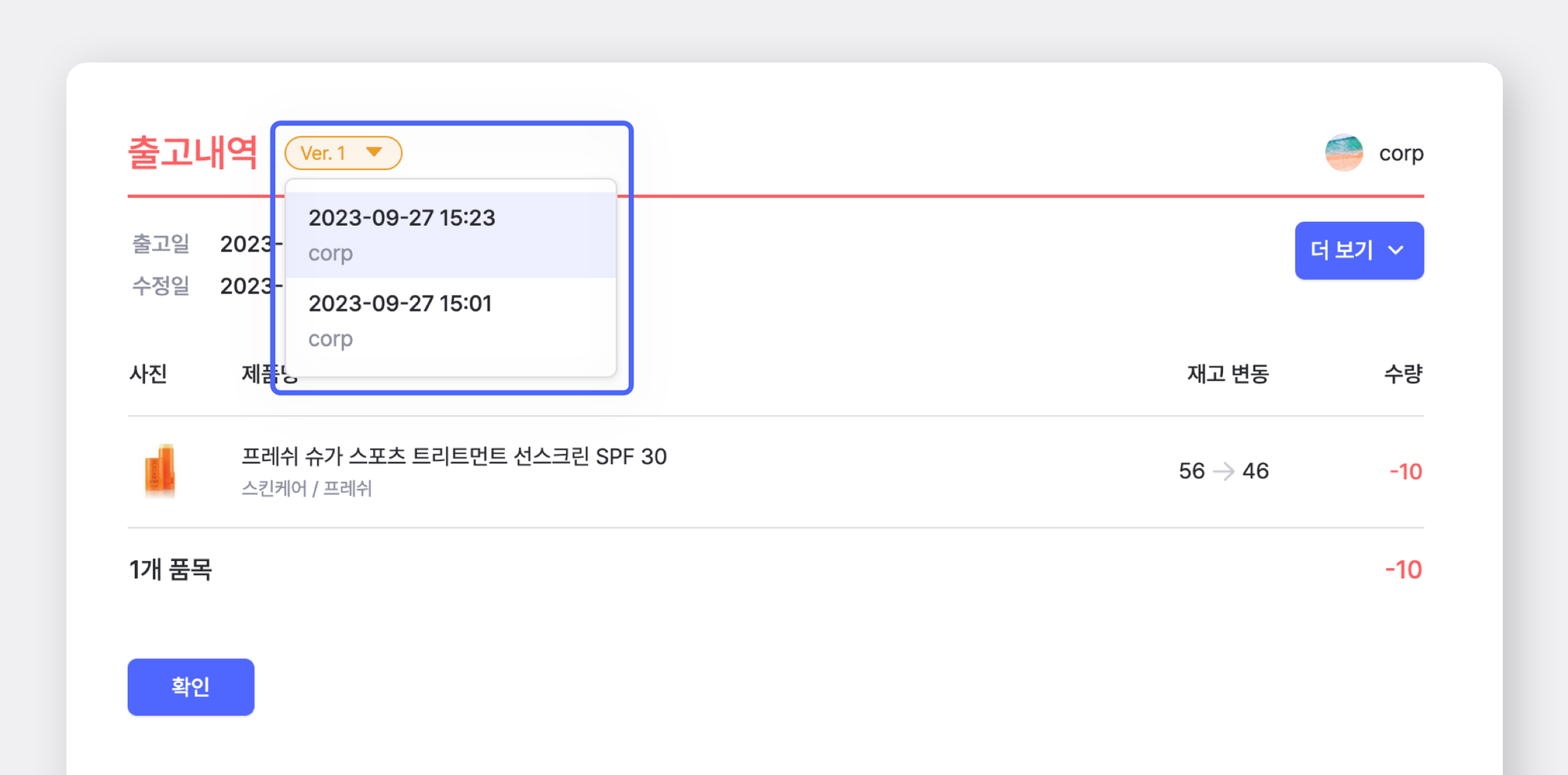
2. 조정하기
이번에는 재고실사 과정에서 제품의 파손, 도난 등을 발견하여 재고 내역을 수정해야 하는 경우에 유용하게 사용할 수 있는 조정 기능을 살펴볼게요. 조정은 실제 재고와 전산상 재고가 다를 때, 수량을 덮어쓰기하는 방법이에요.
예를 들어, 어떤 기업이 재고실사를 통해 한 제품의 전산상 재고가 실제 재고보다 5개 부족한 것을 발견했어요. 이때, 조정하기를 이용해 전산상 재고 수량을 최신 상태에 맞춰 업데이트해볼게요. 먼저 사이드바의 조정 메뉴에 들어가 해당 제품을 선택해 줍니다. 검색 필드에 제품명이나 바코드 숫자, 속성 등을 입력하면, 원하는 제품을 빠르게 찾을 수 있어요.
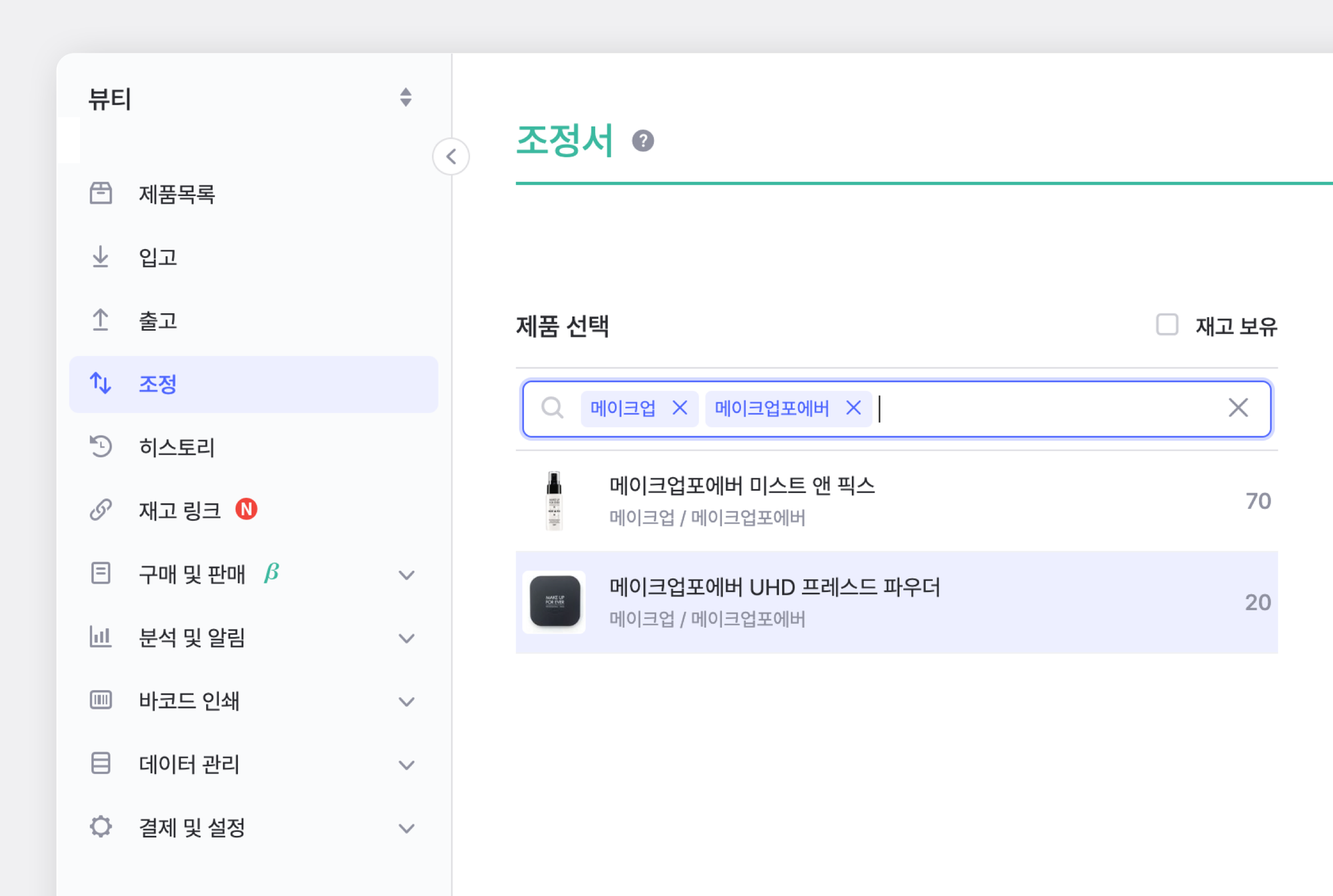
조정 제품 영역에서 재고 수량을 변경해 주세요. 현재 전산상 재고(20개)보다 5개 부족하므로 15개로 변경해 주었어요. 메모란에 조정을 실시하는 이유를 기록하는 것도 좋아요. 하단의 완료 버튼을 누르면, 변경된 내용으로 재고 수량이 조정됩니다.

3. 출고서 끼워넣기
출고 날짜를 변경하고 싶다면, 출고서를 삭제하고 과거 날짜에 새로 끼워 넣어야 해요. 삭제 후 끼워 넣기의 개념이 조금은 낯설게 느껴지실 텐데요. 예시를 통해 자세히 설명해 드릴게요!
사이드바의 히스토리 메뉴에서 출고 날짜를 변경할 재고 내역을 찾고, 더 보기 > 수정 및 삭제를 눌러주세요.
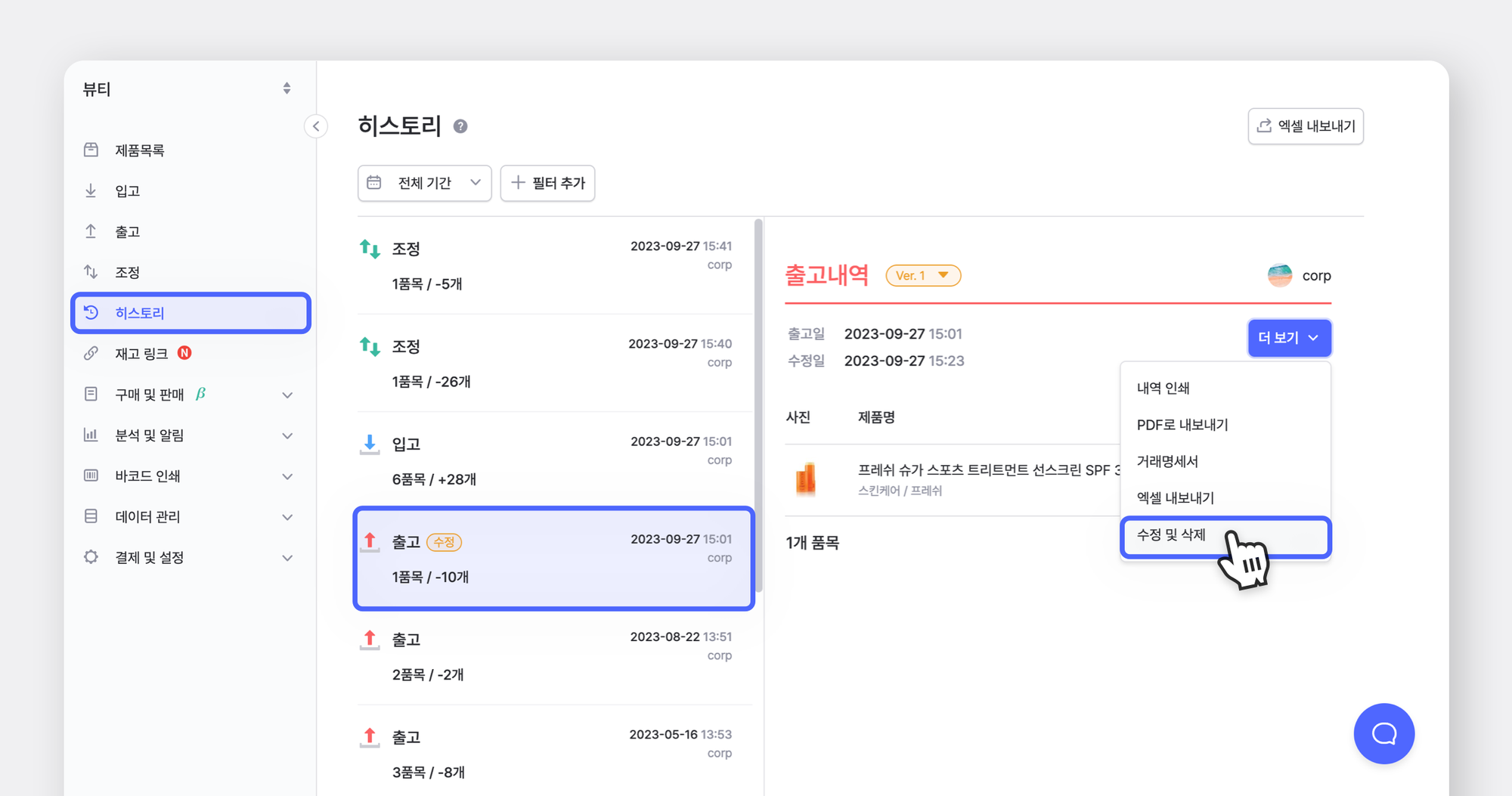
출고서 수정 화면에서 오른쪽 상단의 삭제 버튼을 클릭합니다.
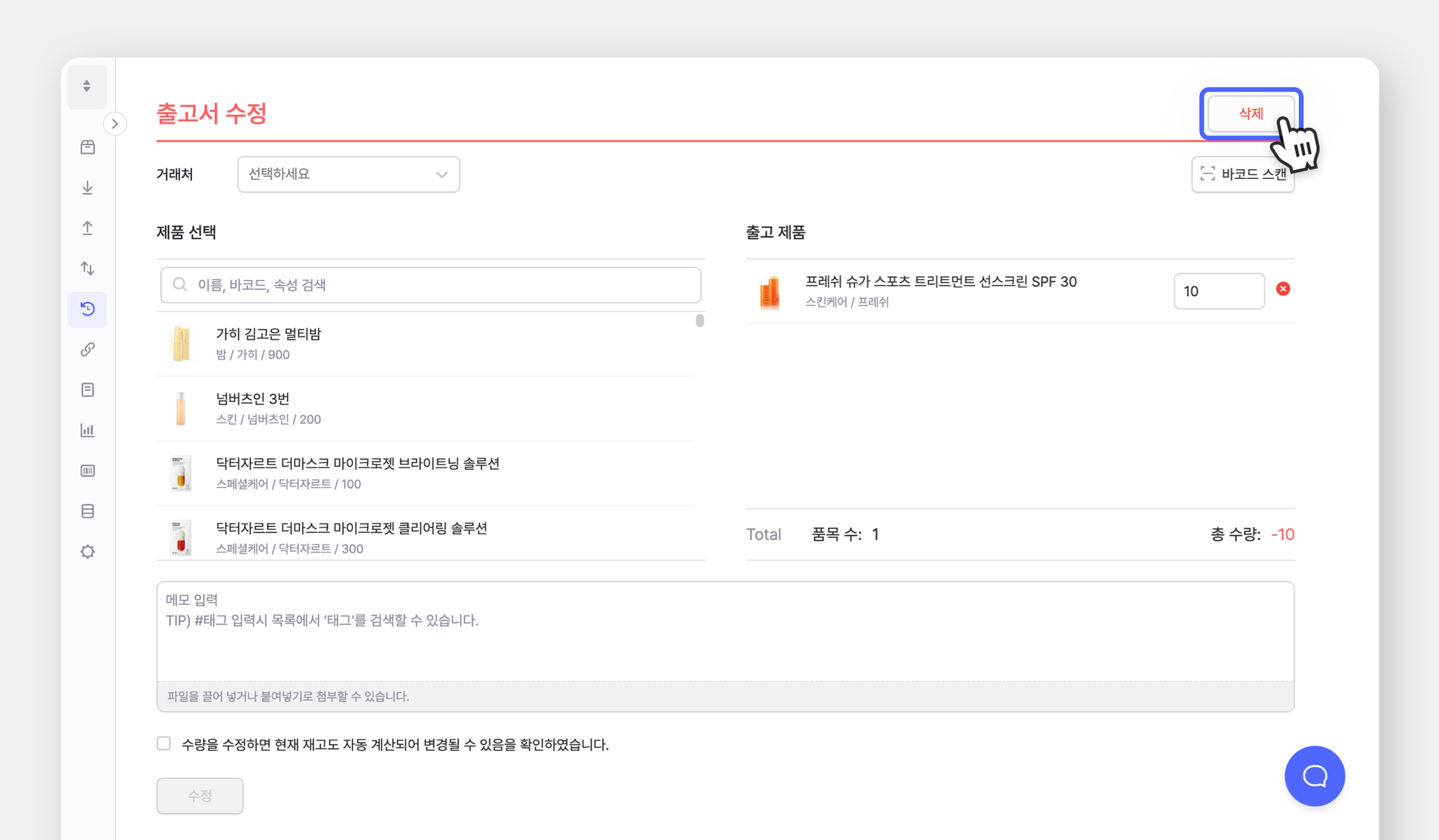
삭제한 출고서라도 히스토리에는 기록이 남아요. 추후 다른 팀원들이 참고할 수 있도록 출고서를 삭제하는 이유를 메모하고, 현재 재고도 자동 계산되어 변경될 수 있습니다. 정말 삭제하시겠습니까? 체크박스를 클릭해 주세요. 그리고 삭제 버튼을 눌러 삭제를 완료합니다.
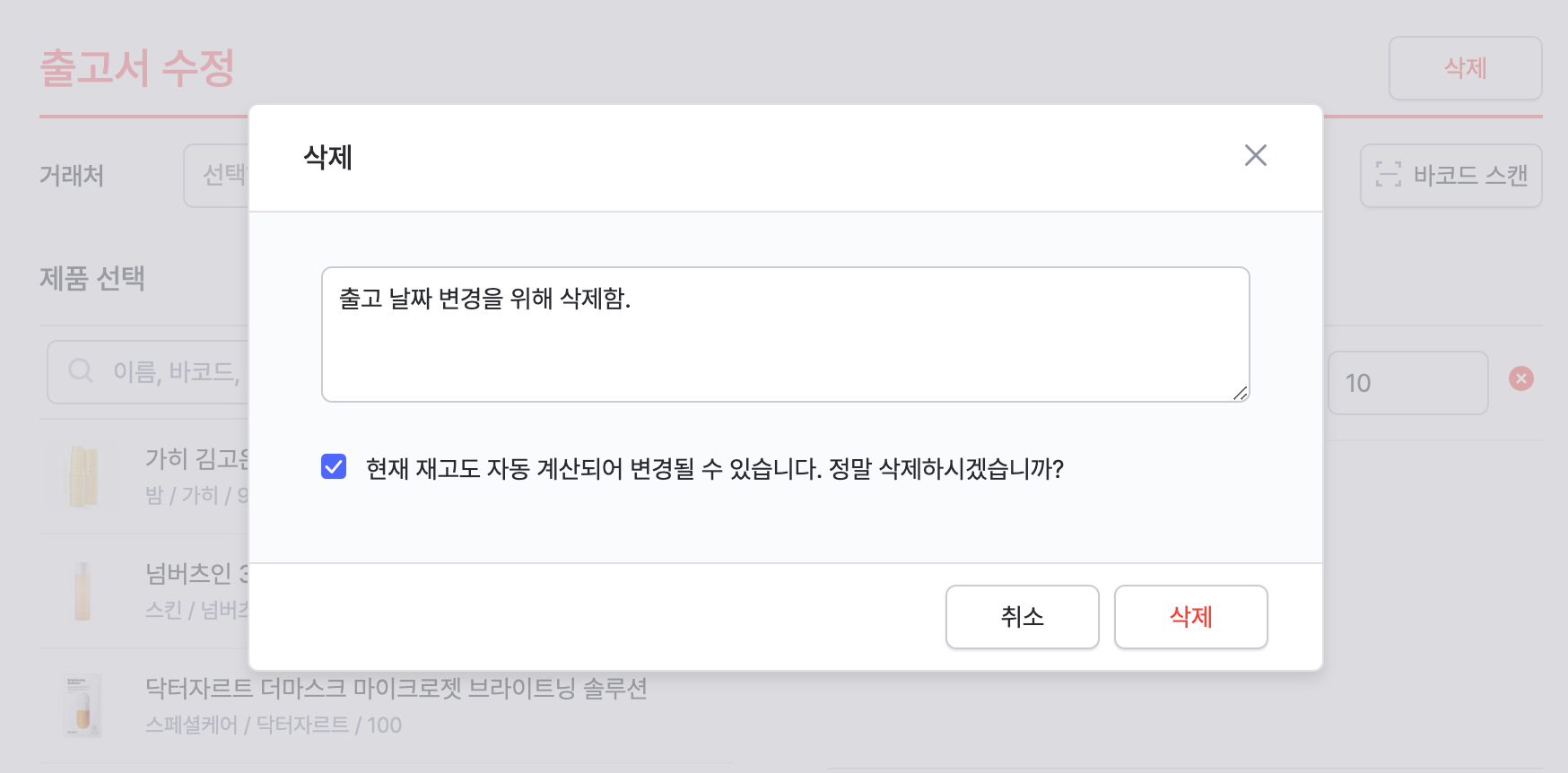
이제 사이드바의 출고 메뉴에서 다시 출고서를 작성할게요. 바로 이때, 출고서 날짜를 원하는 날짜로 지정해주면 됩니다. 삭제한 기존 출고서의 날짜는 9월 27일이었는데요. 과거 날짜인 7월 31일로 변경하고, 시간도 구체적으로 설정했어요. 그런 다음, 출고서를 작성할 때와 똑같이 제품을 선택하고, 출고 수량을 입력해 주세요. 마지막으로 출고를 눌러 출고서를 저장합니다.

히스토리에서 출고서 날짜가 제대로 변경되었는지 확인해 보세요. 입출고날짜를 과거로 변경하면, 재고 내역에 끼워 넣음 태그가 자동으로 붙습니다.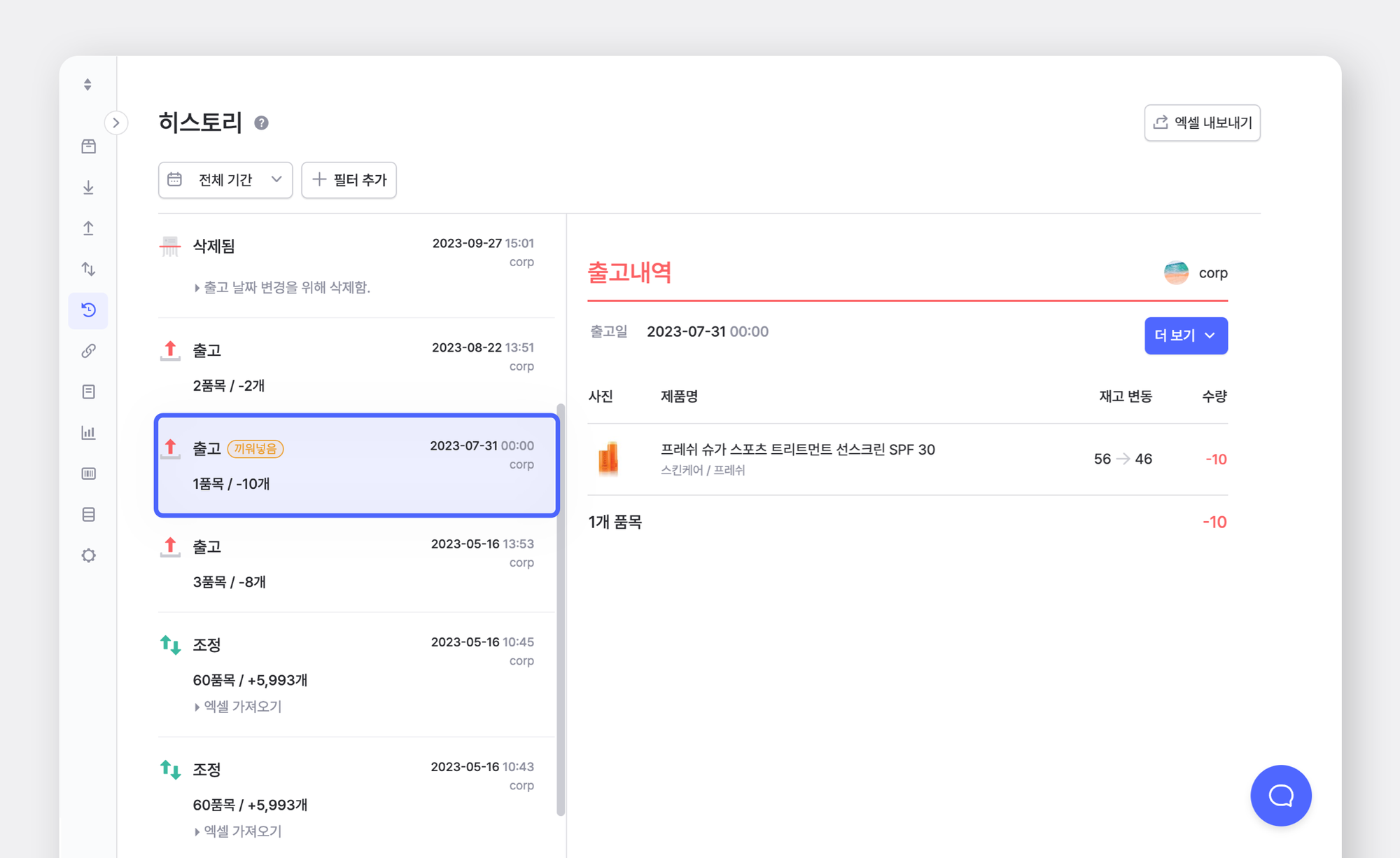
재고 관리 솔루션 박스히어로는 언제나 재고를 최신 상태로 유지하는 다양한 방법을 지원합니다. 박스히어로 블로그에서는 재고 내역을 수정하는 방법 외에도 재고 관리를 간소화하는 유용한 기능들과 그 활용법을 소개하고 있어요. 아래 버튼을 눌러 박스히어로 솔루션을 체험하고, 박스히어로 블로그와 함께 다양한 기능들을 놓치지 말고 사용해 보세요!