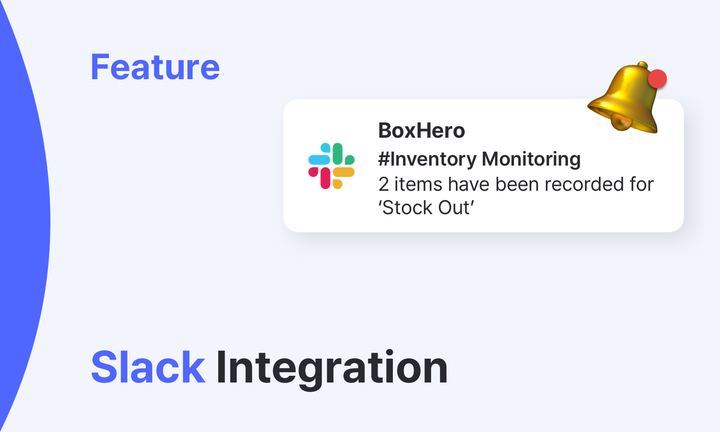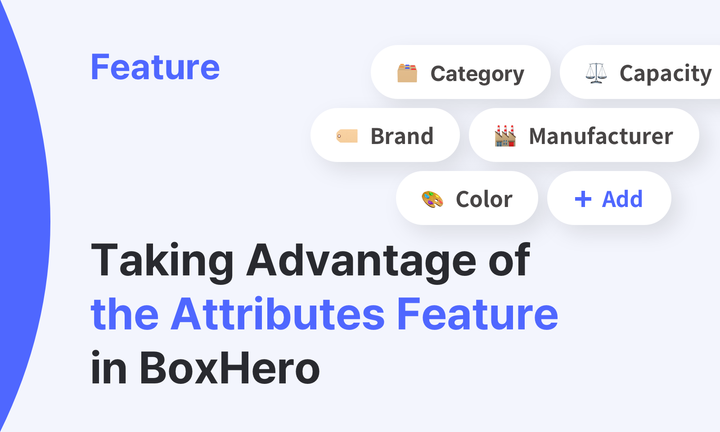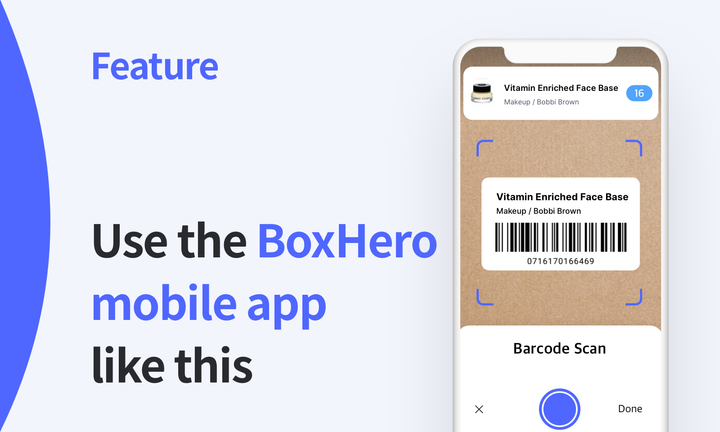From Slack to Gmail: Integrating BoxHero Stock In/Out Notifications With Zapier

BoxHero, a simplified inventory management solution, has released an integration with Zapier, a task automation tool. You can now receive notifications from external apps such as Slack or Gmail about stock in and out shipments recorded in BoxHero. The integration with Zapier works through a public API that queries data within BoxHero. Let's take a closer look at how to integrate BoxHero with Zapier, step by step!
Zapier is a tool that connects your favorite productivity apps, like Slack, Gmail, Mailchimp, and Google Drive, so you can streamline your workflow and work more efficiently by integrating apps without the need for complicated coding.
How to integrate BoxHero with Zapier, step by step
- First, visit the Zapier website and log in to your account. If you don't already have an account, click
Sign upto create a new account.
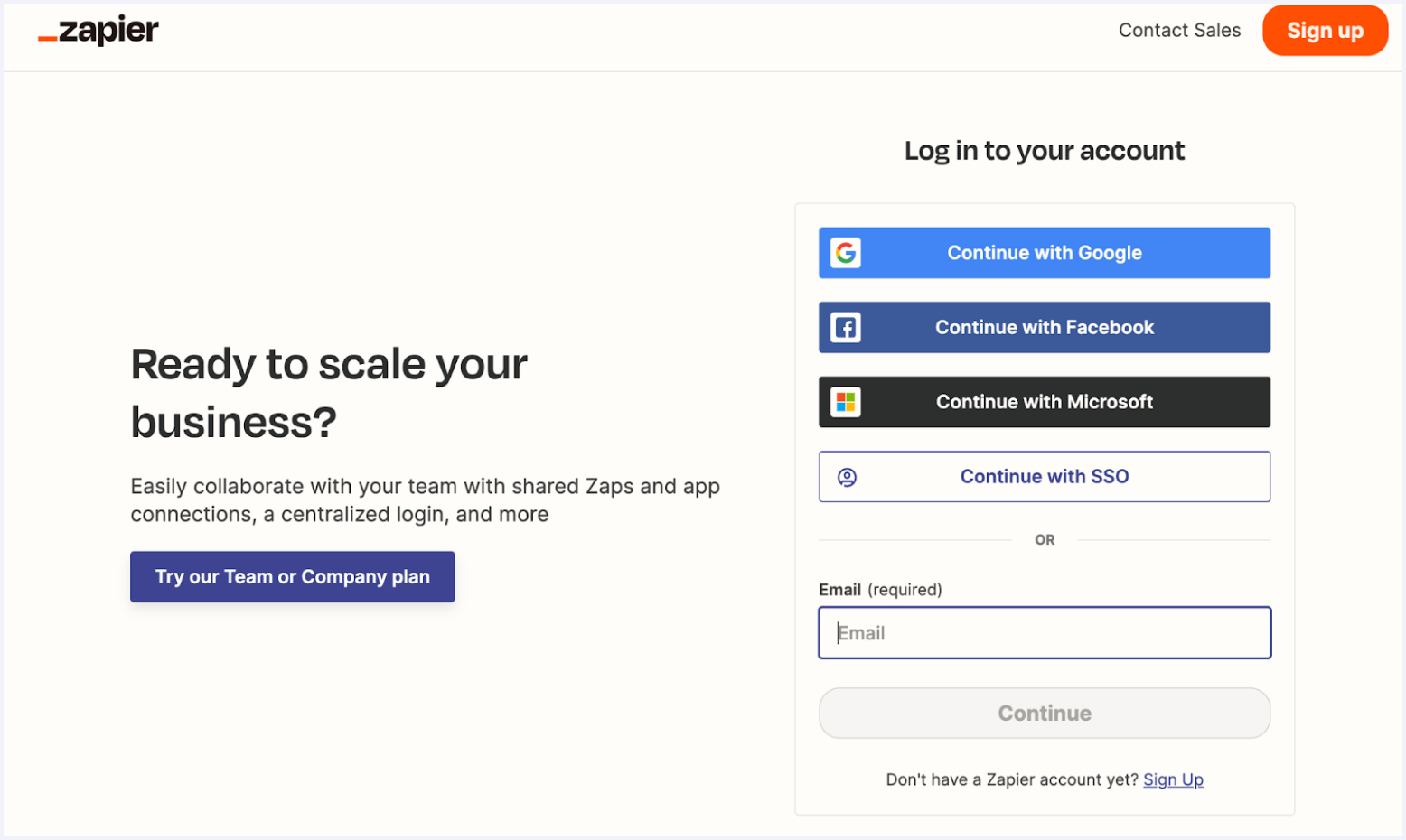
2. Now let's create a Zap. A Zap is an automated workflow in Zapier that connects apps to each other. From your Zapier dashboard, tap Create Zap to create a new Zap.
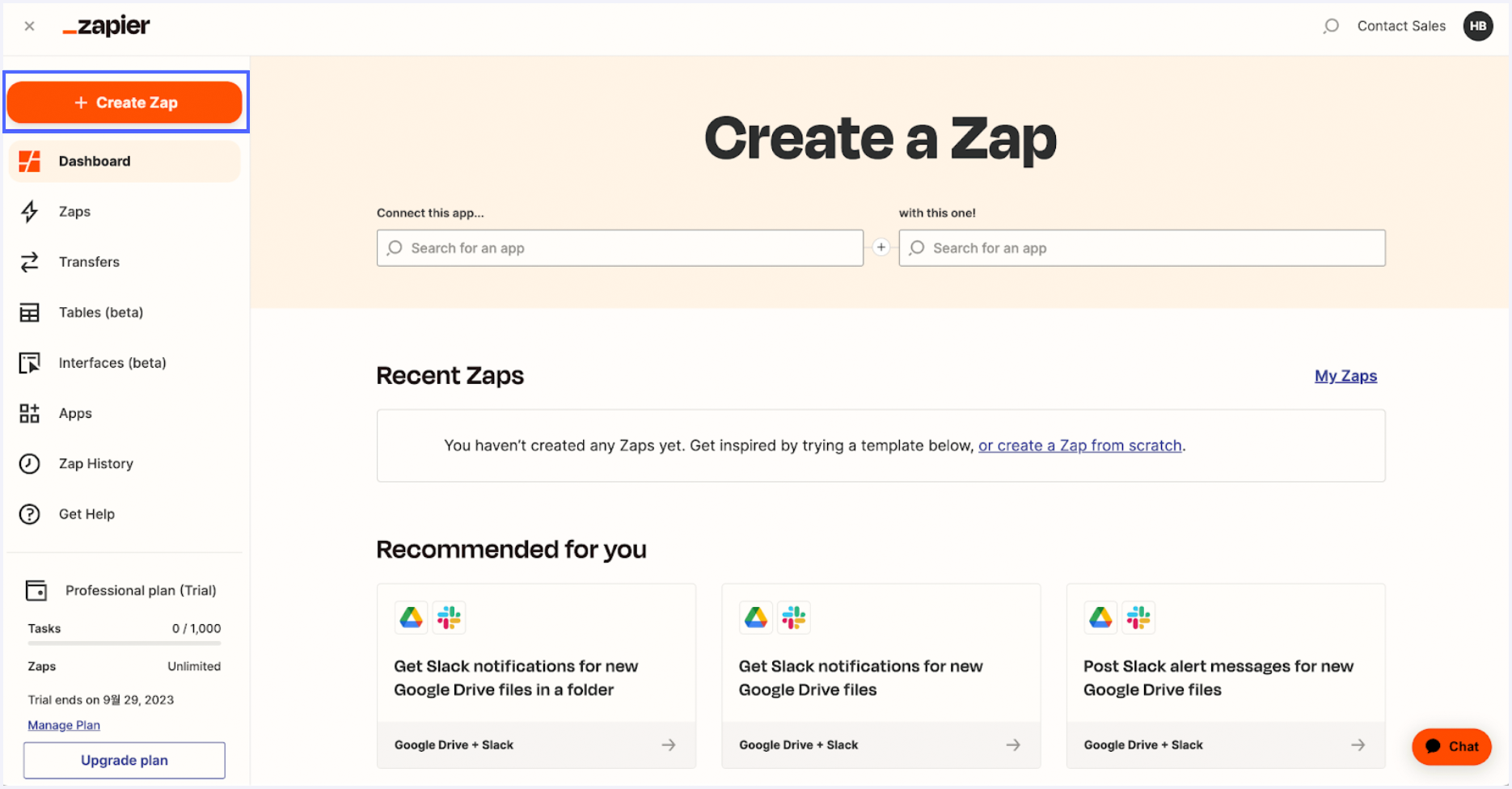
3. Tap Trigger to select a trigger app. A trigger app is the starter app that triggers an automated workflow, like pulling a trigger to fire a bullet. Search for BoxHero in the search bar, then select it as your trigger app.
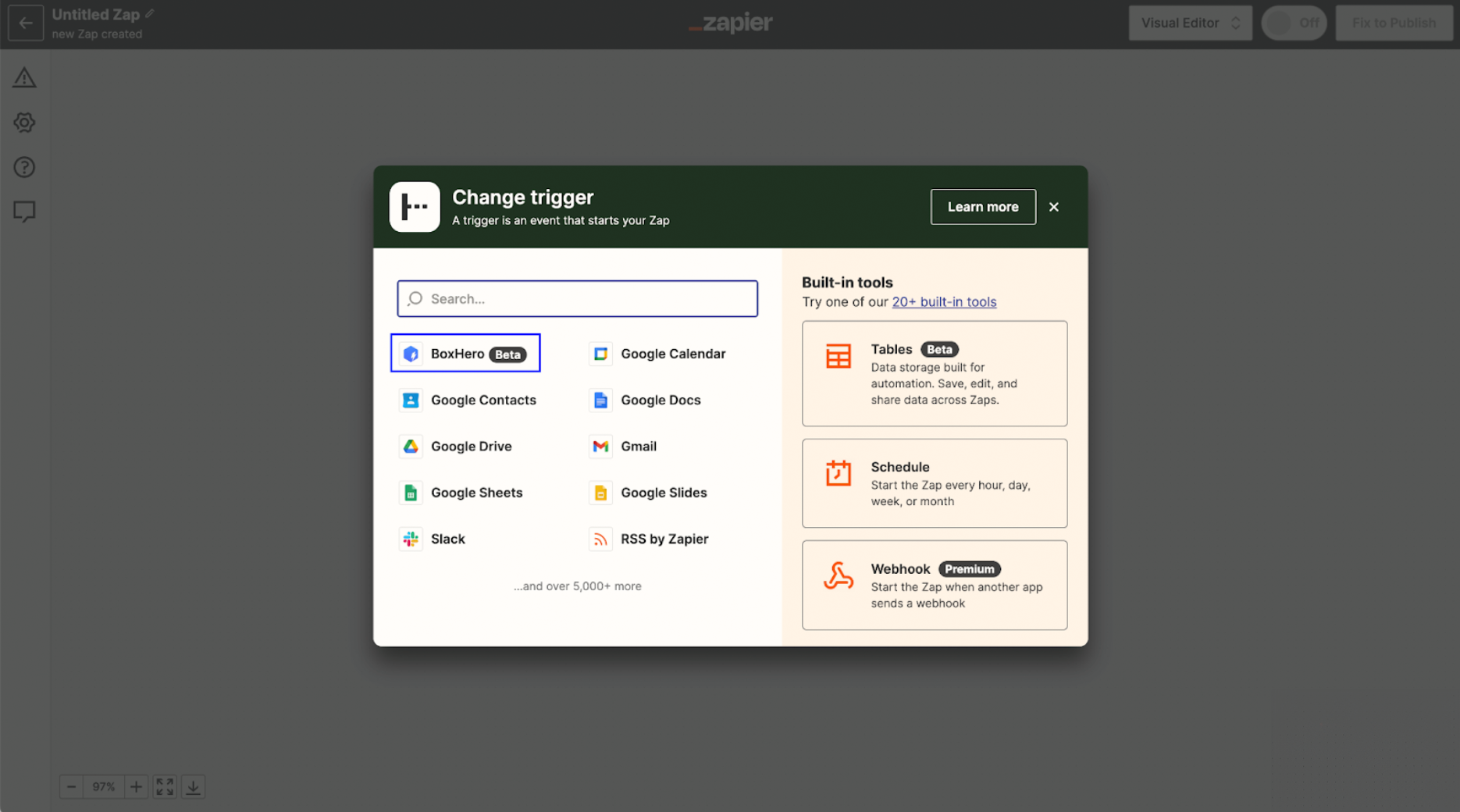
4. You'll automatically be taken to the App & event tab. Now it's time to create a Transaction, which is an event that allows you to retrieve data from outside the BoxHero app and inside BoxHero. Press Choose an Event > New Transaction > Continue to create a new task.

5. Do you see the words Connect BoxHero? If so, you're on the right track! Press the Sign in button on the right. You'll need to sign in to your trigger app (BoxHero) so that Zapier can access the data it needs for your automation workflow. If you see an authorization screen like the one below, we'll take you to the BoxHero webpage for a moment!
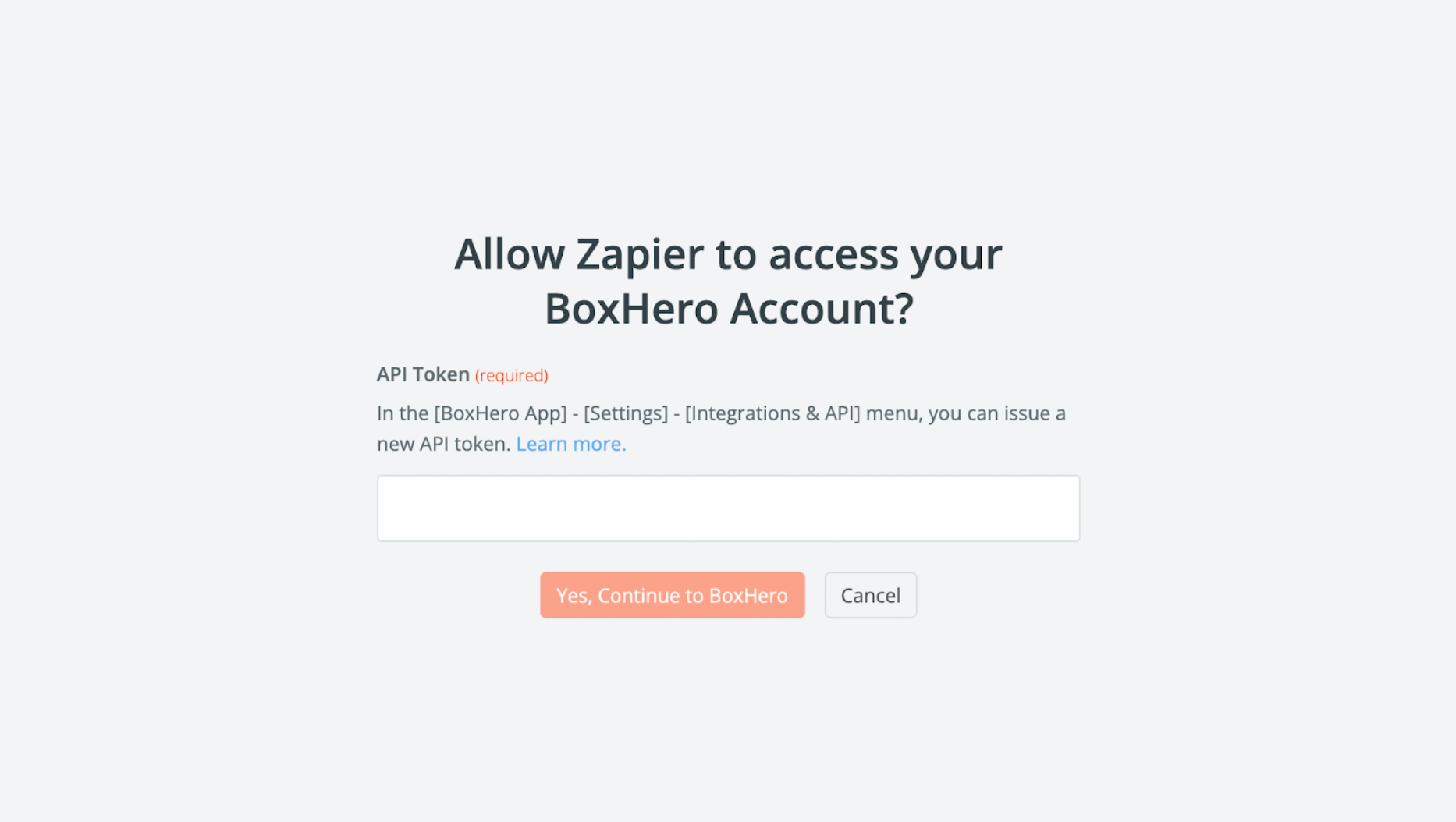
6. On the BoxHero webpage, go to Settings > Integrations & APIs and click the copy icon to copy your public API token.
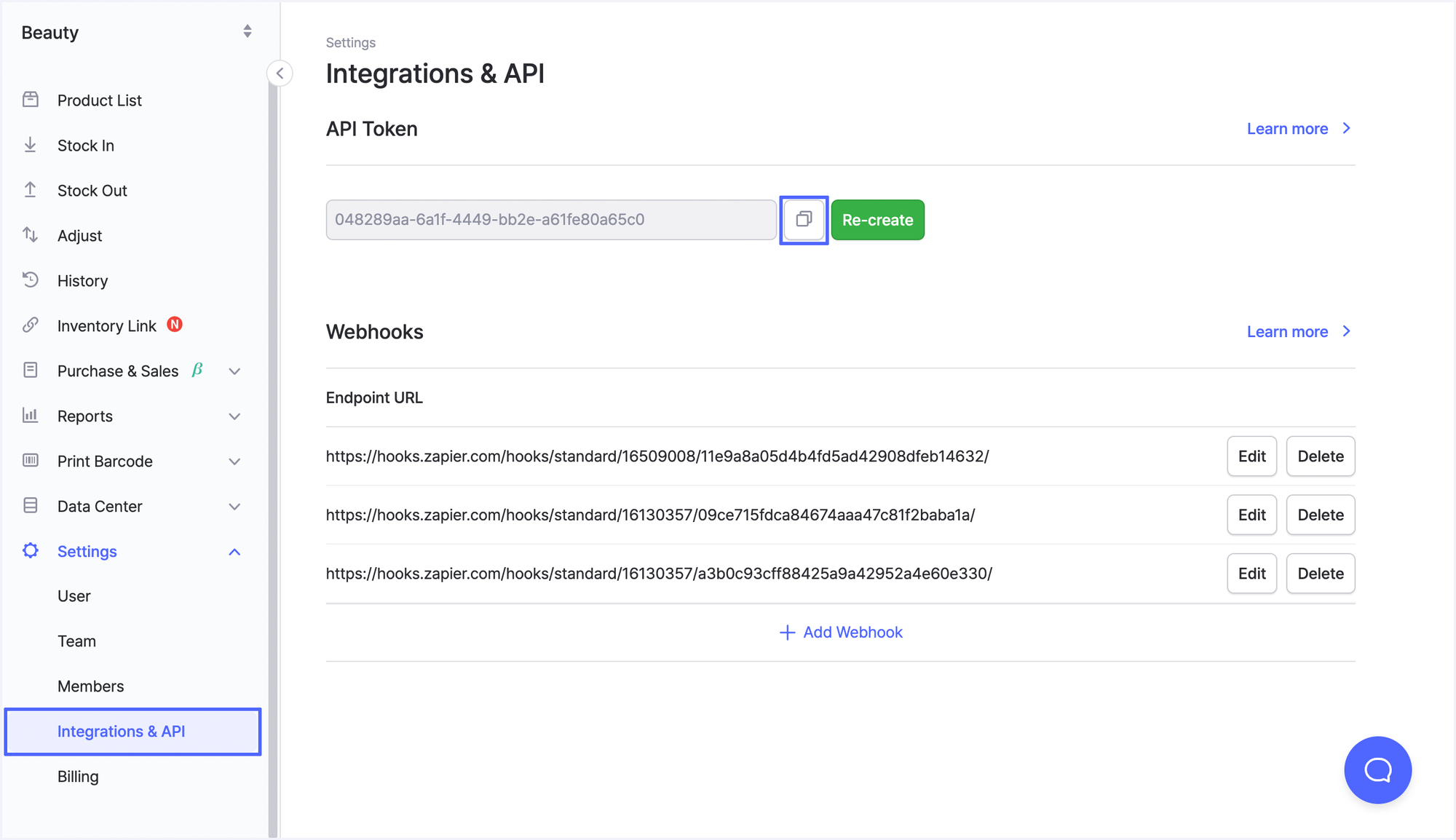
7. Return to the Zapier website, paste the copied public API token, and click the Yes, Continue to BoxHero button.
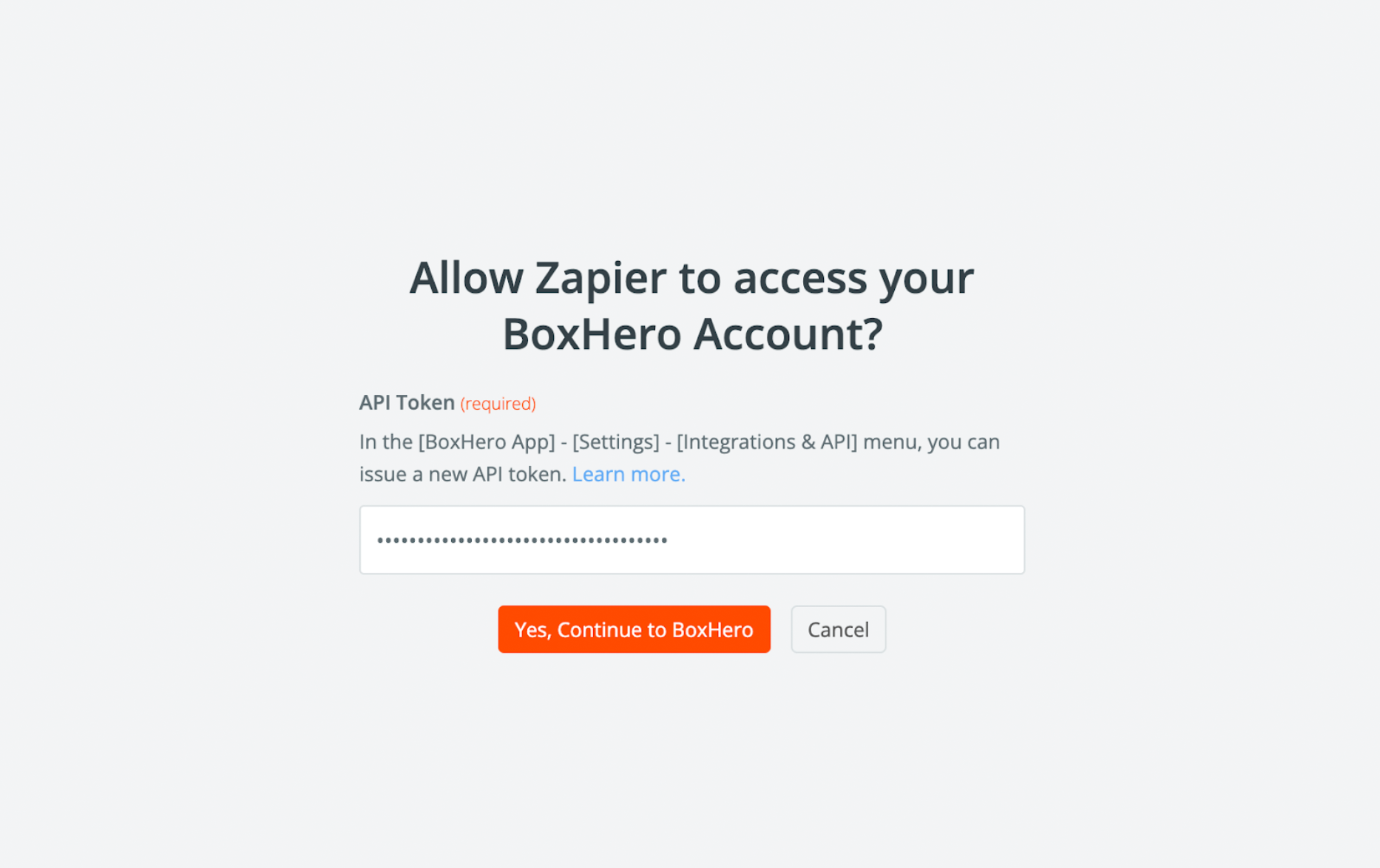
8. You've successfully connected your trigger app (BoxHero) and Zapier! Now you need to set up the final app behavior that your automation workflow will perform, but there's an important step before you do that: test your trigger to make sure it's working correctly, so you can use BoxHero and Zapier together reliably. Go to the Test tab and select Test trigger. The test will run automatically, and if everything goes well, you'll see sample data from your trigger app.
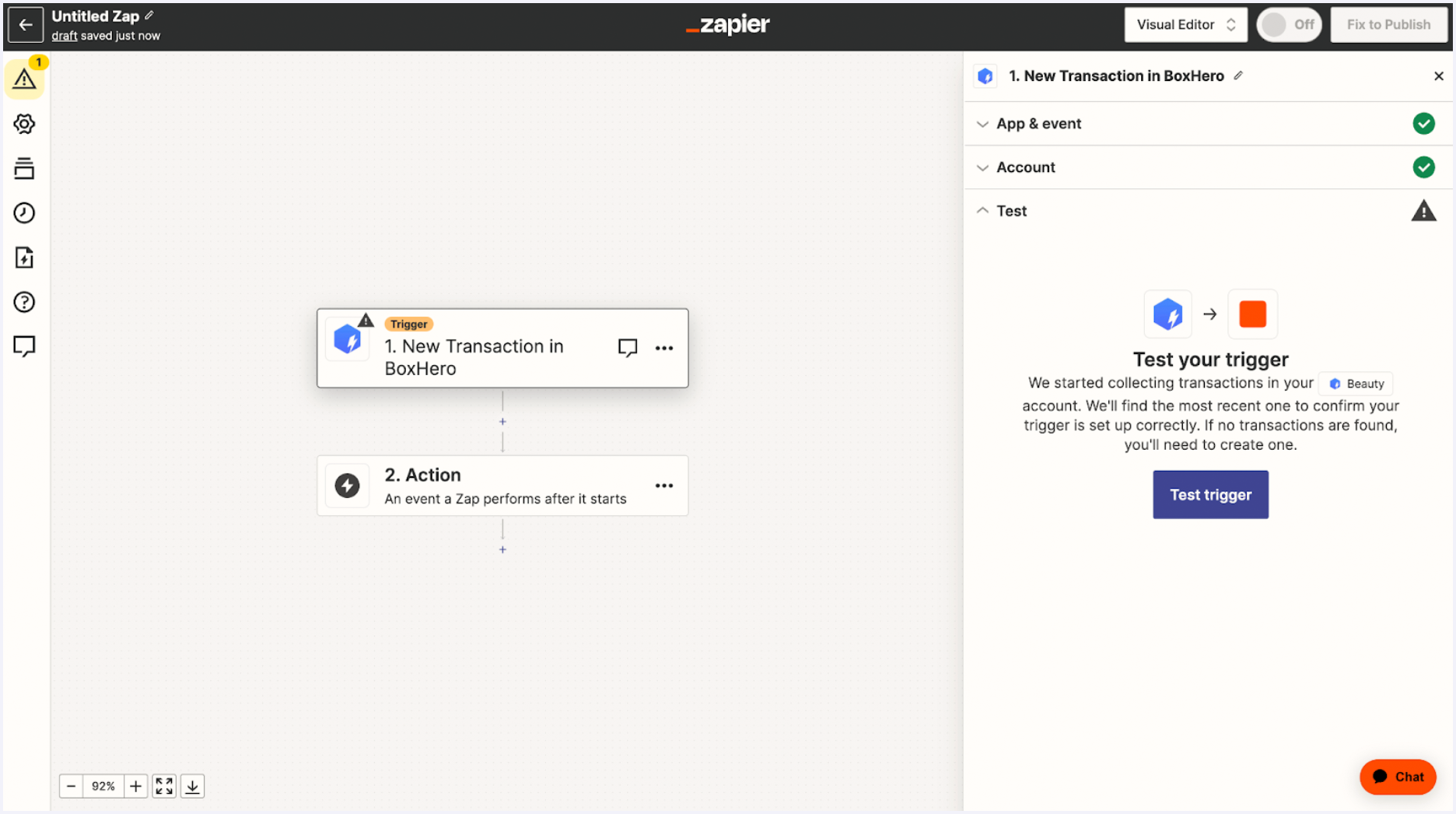
9. Did the sample data appear successfully? We're almost there! Now let's set up what happens in the designated app when a conditioned event occurs in the trigger app (Boxhero). In this case, we want to send a notification to the productivity platform Slack. Click Action, and select Slack from the suggested apps.
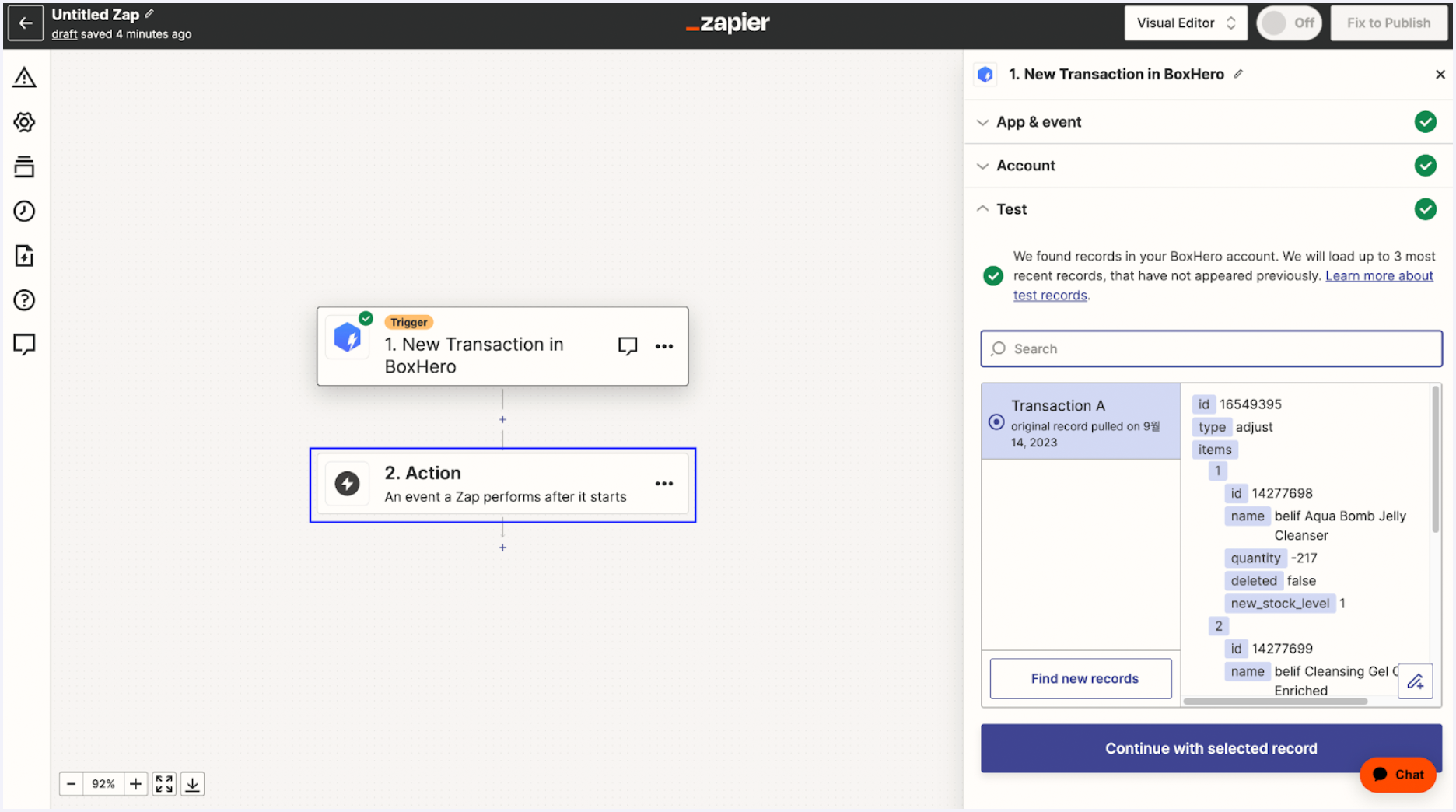
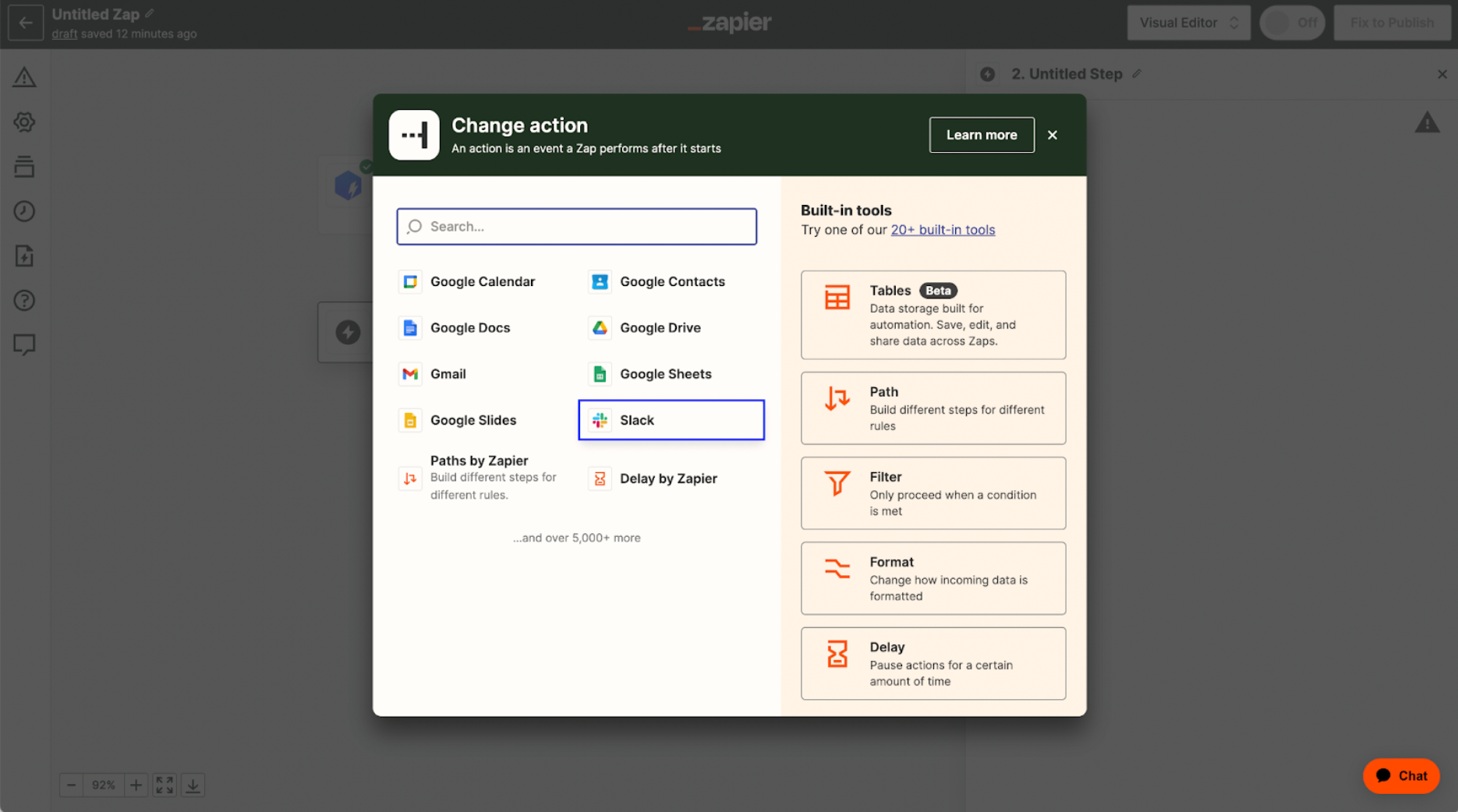
10. On the App & event tab, tap Choose an Event, and select the action in Slack that you want to send the notification to. Slack offers a total of three actions for notifications: send channel message, send direct message (DM), and send private channel message. For this post, we'll choose send direct message ( DM).
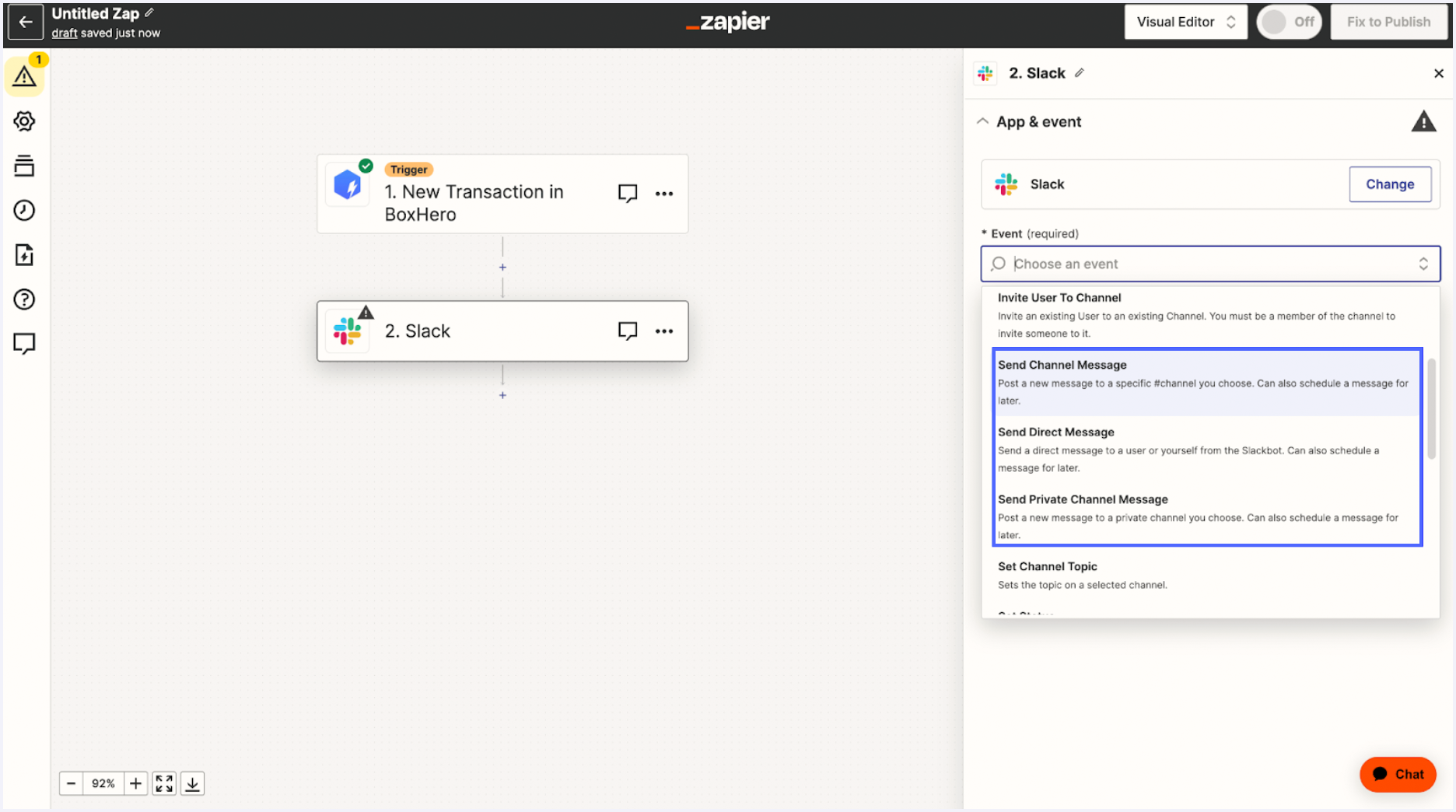
11. Connect your Slack account and Zapier by clicking the Sign in button, just like you did when you connected your BoxHero account.
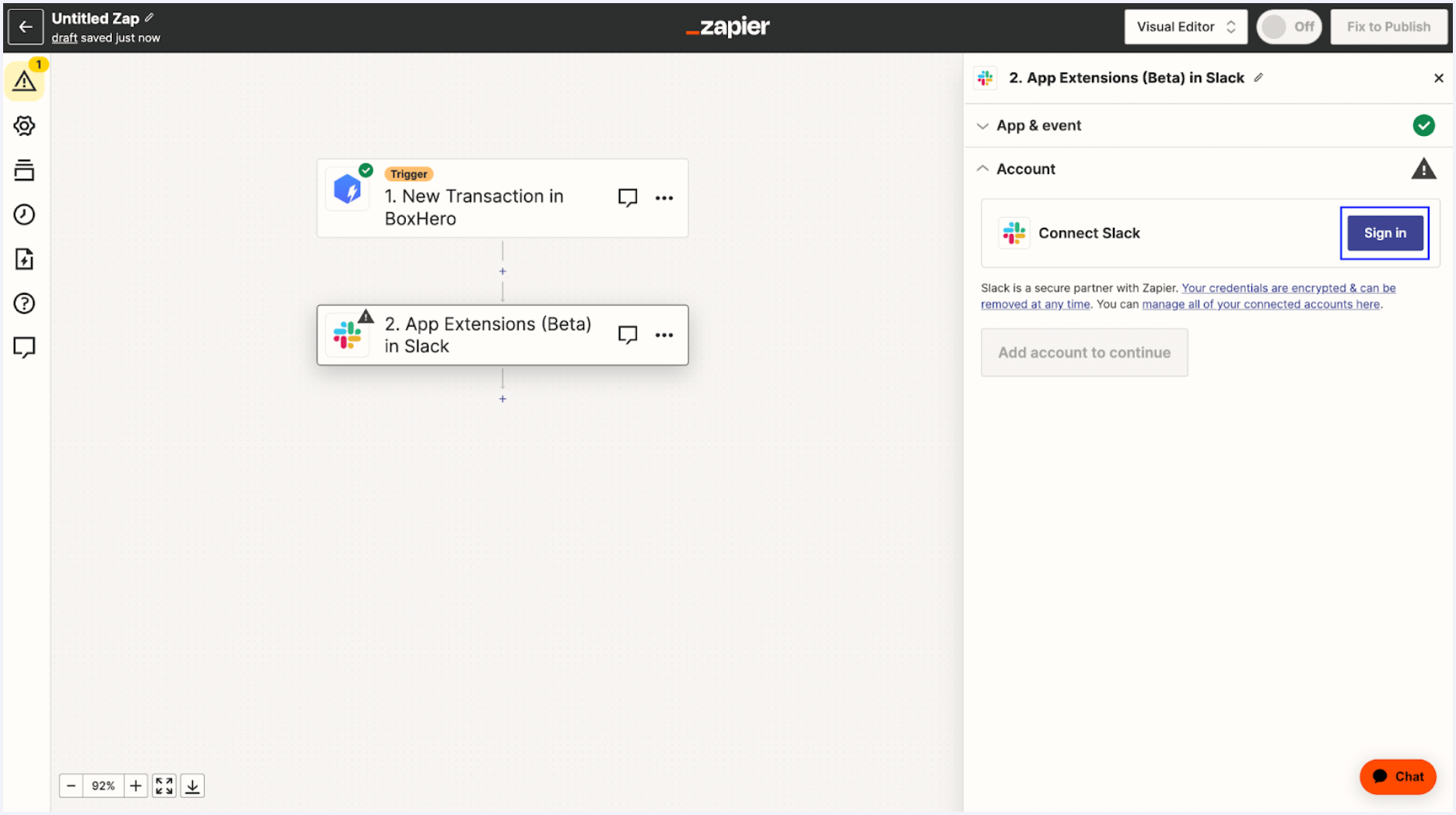
12. On the Action tab, specify the type of notification message you want to send to Slack. Use the keyboard to type your own message template in the Message Text area, and select the desired action from Insert Data... You can also set the icon for the notification bot, include a zap link, and more at this stage. When you're done, hit Continue.
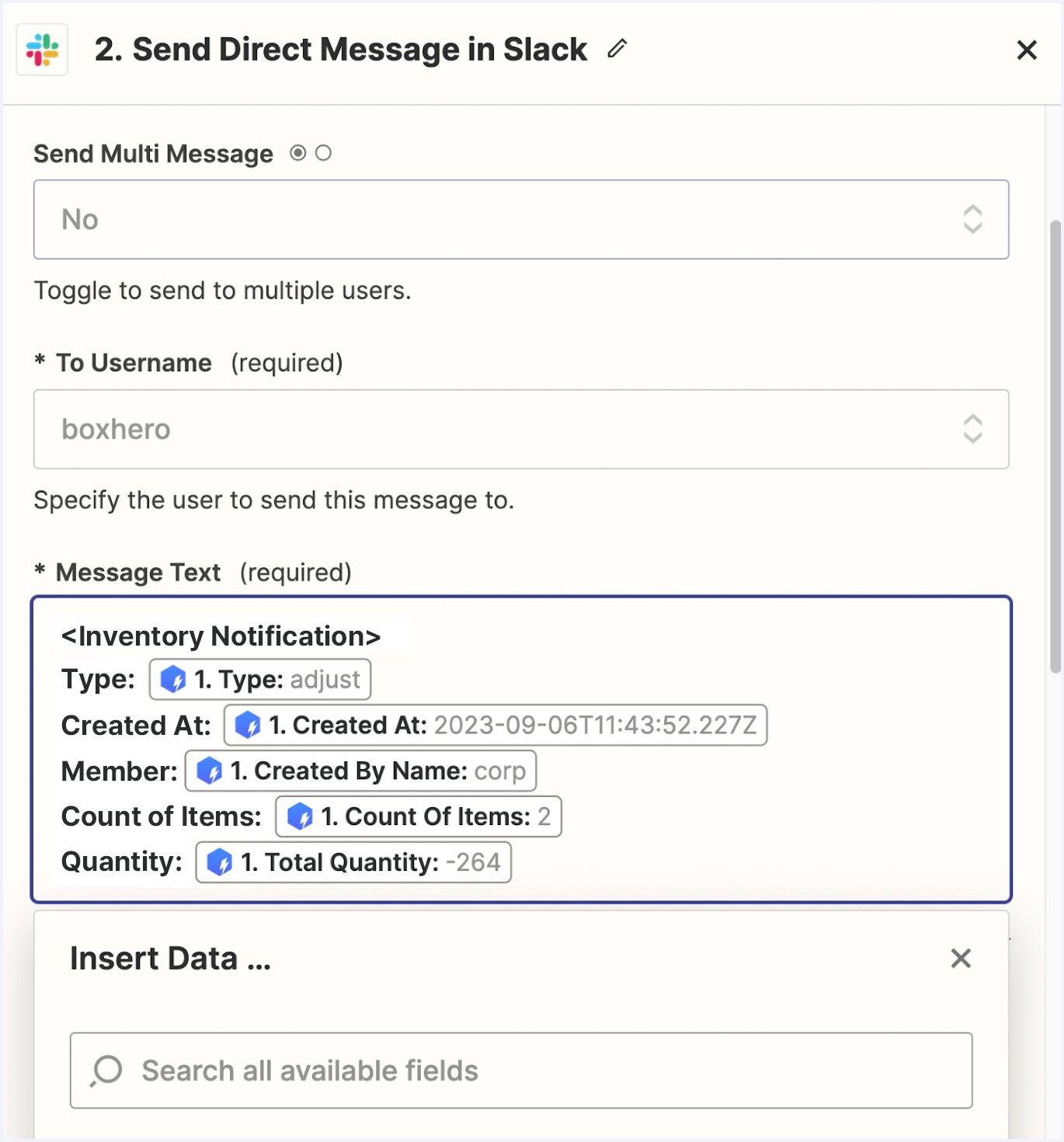
13. Verify that the automation workflow is working correctly with the Test button, and publish the zap with the Publish button. Congratulations, you've finally completed all the connections! You can change the publish status, edit, or delete the zap you created from your Zapier dashboard.
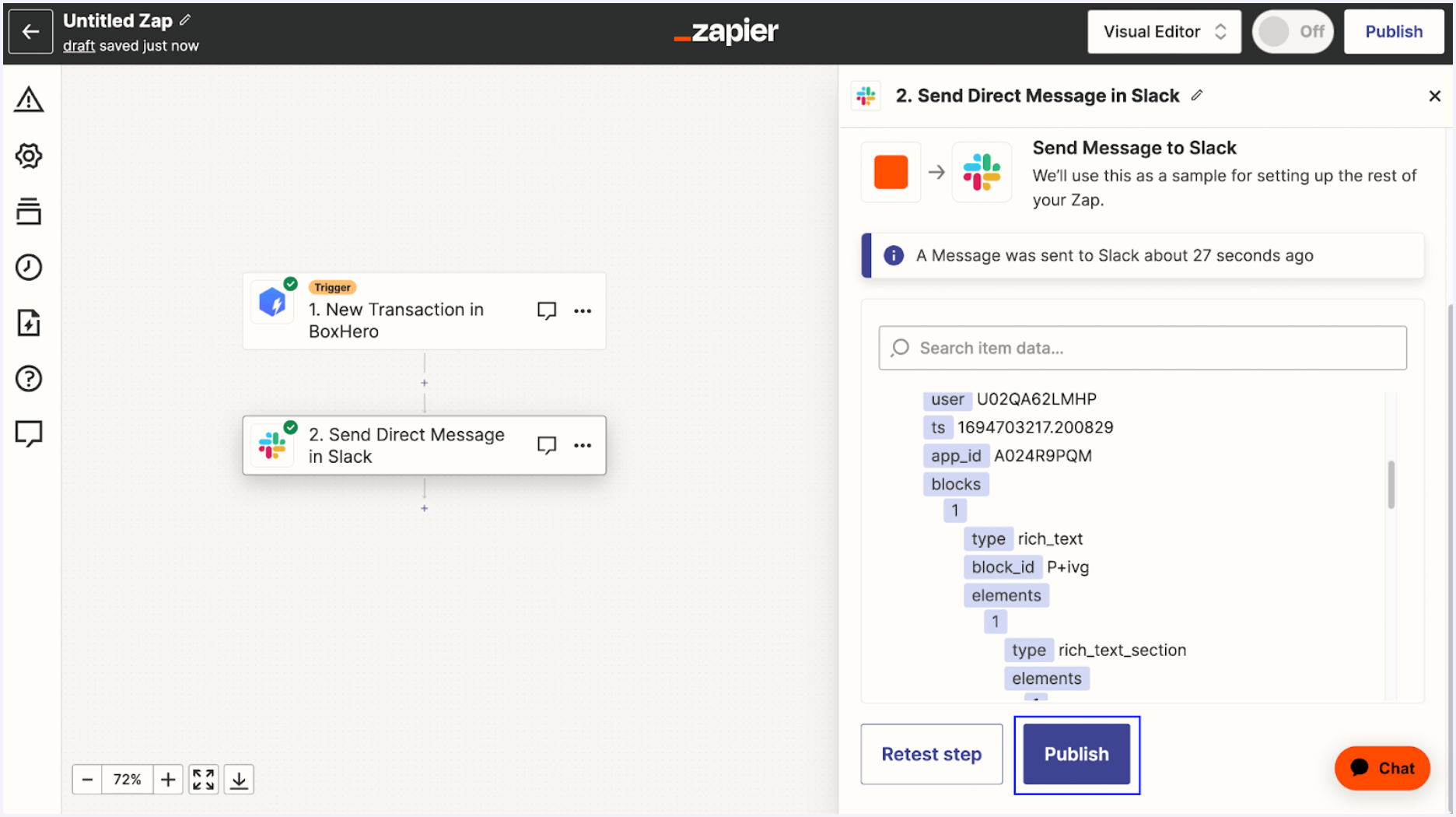
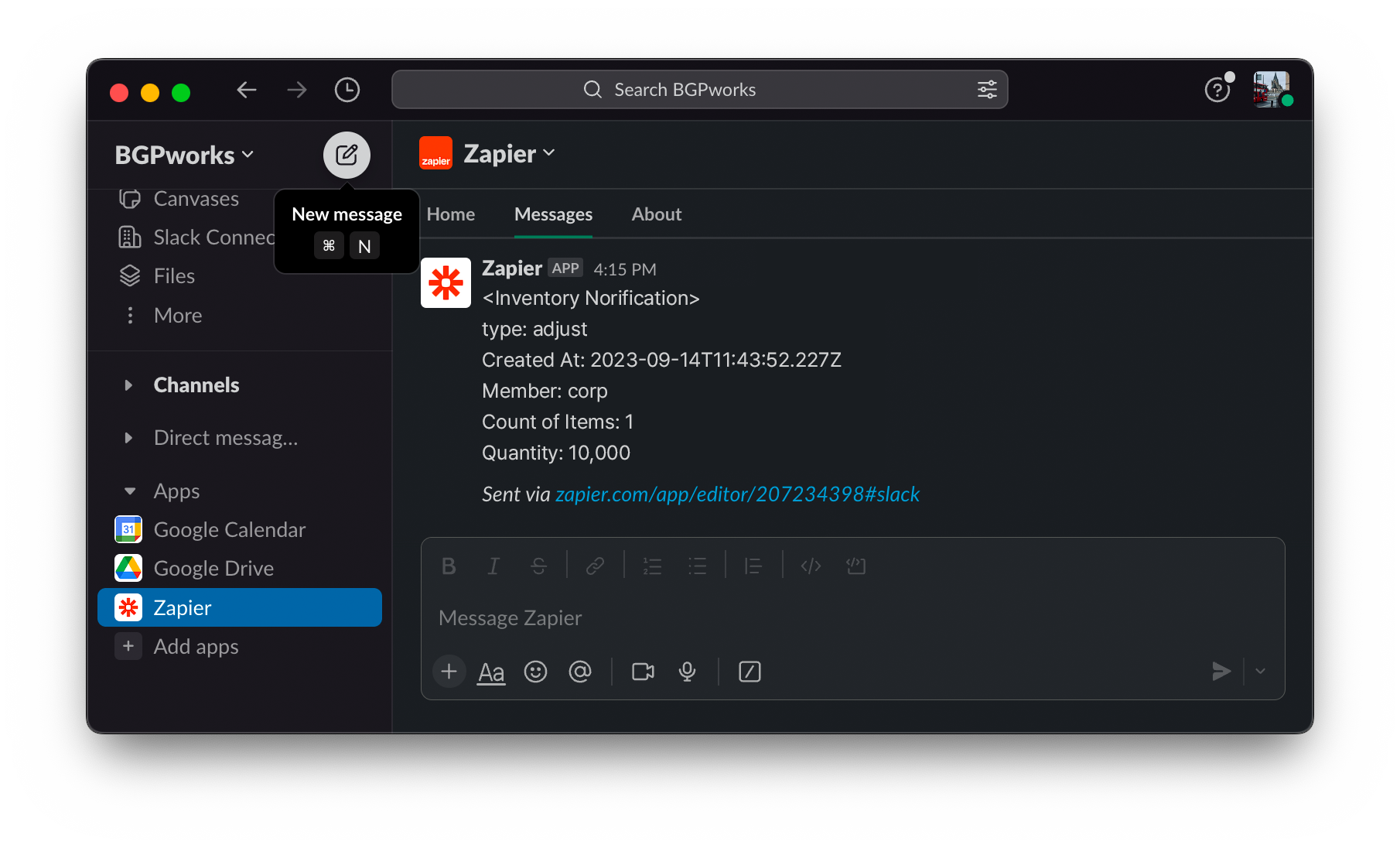
With the above methods, you can conveniently receive notifications from an external app like Slack whenever a stock in or out occurs in BoxHero. Currently, BoxHero only provides an API to receive stock in and out notifications from external apps, but we plan to release an API to edit and delete data in BoxHero from external apps in the future. Stay tuned!